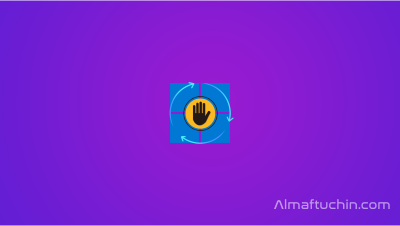Pembaruan Windows 11 otomatis memberi Kamu kemudahan menginstal fitur-fitur terbaru agar PC Kamu tetap berjalan efisien dan aman. Jika Kamu tidak ingin menginstal pembaruan Windows 11 saat dirilis, Kamu dapat memutuskan untuk menghentikan sementara pembaruan tersebut agar tidak diunduh dan diinstal pada Windows 11.
Kemampuan untuk menjeda pembaruan Windows 10 sangat besar ketika dirilis. Sekarang pengguna Windows 11 ingin memiliki kontrol lebih besar tentang bagaimana dan kapan pembaruan diinstal pada PC mereka. Tidak mengherankan, banyak orang mencari cara untuk menghentikan atau memblokir pembaruan otomatis Windows 11 sepenuhnya.
Pause Windows Update Melalui Pengaturan
Jika Kamu adalah pengguna Windows veteran, Kamu juga tahu bahwa pembaruan sering kali dapat mencoba menginstal pada waktu yang tidak tepat, seperti saat Kamu berada di tengah rapat Microsoft Teams. Sayangnya, Kamu tidak dapat menghentikan pembaruan Windows 11 sepenuhnya jika Kamu ingin PC Kamu tetap aman dan mutakhir.
Cara paling jelas untuk menjeda atau mencoba menghentikan pembaruan Windows adalah dengan masuk ke Pengaturan. Inilah yang harus dilakukan.
- Tombol Windows + I untuk membuka Settings
- Buka Pause updates dan klik opsi jeda pilihan Kamu dari menu drop-down untuk menjeda pembaruan Windows 11. Kamu dapat menjeda pembaruan hingga 5 minggu.
Dengan cara ini Kamu setidaknya dapat menjeda pembaruan Windows 11 untuk sementara.
Tunda waktu mulai ulang Pembaruan Windows
Jika Kamu ingin menghentikan PC Kamu dari restart secara otomatis pada siang hari untuk menginstal pembaruan, inilah yang dapat Kamu lakukan.
- Pergi ke Advanced options
- Buka Active hours
- Pilih untuk mengubah Active hours secara manual dan atur waktu di siang hari di mana Kamu tidak ingin perangkat Kamu dihidupkan ulang.